Подключение к локальной сети. Как подключить локальную сеть? Простое подключение по локальной сети.
Компьютером в доме сегодня уже никого не удивишь. А если у вас набралось целых два железных питомца, то возникает естественное желание объединить их между собой. Созданием такой конструкции, гордо именуемой «компьютерная сеть», мы и займемся в этой статье.
Дела технические
Итак, у вас имеется 2 компьютера. Прежде всего, нужно проверить, есть ли в них специальные устройства, которые позволят им общаться между собой по сети. Эти устройства называются сетевыми картами. Вы также можете встретить названия «сетевой адаптер», «сетевая плата», «Ethernet-адаптер».
Гнездо в сетевой карте называется порт LAN (от английского Local Area Network – локальная сеть). Его также часто называют «порт ЛВС» (сокращенно от «Локальная Вычислительная Сеть») или «Ethernet-порт».
Где искать сетевую карту? У обычного компьютера порт LAN располагается на задней части системного блока.
У ноутбуков порт сетевой карты обычно находится сбоку - справа или слева.

В 99,9 % случаях у обоих ваших компьютеров будет сетевая карта. Если, все-таки, её нет, придется отнести компьютер в сервис и заказать услугу по установке в него сетевого адаптера.
Теперь настала очередь за кабелем, по которому ваши компьютеры буду пересылать сигналы друг другу (эти сигналы называются пакетами
). Для объединения компьютеров в сеть нужен не абы какой кабель, а специальный кабель Ethernet, называемый «витая пара пятой категории
».

Где взять витую пару?
Естественно, в любом компьютерном магазине. Но, прежде чем идти туда, измерьте расстояние между вашими компьютерами. Учтите, что витую пару нельзя сильно перегибать, перекручивать, прибивать гвоздями и нарушать её целостность какими-либо другими способами. Это может повредить общению ваших ПК между собой – пакеты будут искажаться или теряться, что будущей компьютерной сети совсем не к чему.
Поэтому вооружайтесь сантиметровой лентой и измеряйте расстояние между компьютерами, принимая во внимание все углы, дверные проемы и стены. Прибавьте к полученной величине 2-3 метра про запас. Вот и выйдет у вас длина витой пары, которую нужно купить в магазине.
Но и это еще не всё. Нельзя просто так воткнуть кабель в порт LAN. На каждый конец кабеля нужно еще прикрутить специальные розетки, называемые в компьютерном мире коннектор RJ-45 (эр джи 45). Они очень похожи на телефонные, только больше по размеру.

Для соединения двух компьютеров нужно два коннектора – по одному с каждой стороны витой пары. Коннекторы также продаются в компьютерных магазинах.
Процесс закрепления кабеля в коннекторах называется обжим . Выражение «обжать витую пару » означает буквально: оголить концы кабеля, вставить их в нужном порядке в коннектор и хорошенько зажать специальным инструментом. Это инструмент называется обжимной инструмент или кримпер и выглядит так:

Как обжимать витую пару?
Сделать это можно опять-таки в компьютерном магазине. Когда будете приобретать витую пару и коннекторы просто попросите продавца обжать кабель для соединения ДВУХ компьютеров в сеть. Слово «ДВУХ» здесь является ключевым, потому что для соединения трёх и более компьютеров нужно совсем другое оборудование и кабель при этом обжимается несколько иным образом.
Обжав витую пару силами магазина, вы потратите деньги только на кабель, коннекторы и услугу обжима. Но предположим, что продавцы не умеют обжимать кабель. Тогда вам придется сделать это самим. Для этого вам потребуется купить витую пару необходимой длины + 1 метр на эксперименты с обжимом, 2 коннектора (а лучше 4-6 на всякий случай) и обжимной инструмент. Расходы несколько увеличатся, но зато вы научитесь обжимать витую пару. Кстати, обжимной инструмент можно не покупать, а одолжить у знакомого компьютерщика, если таковой имеется.
Итак, перед вами кабель, коннекторы и обжимной инструмент. Приступим к операции обжима витой пары.
1.Снимаем с кабеля изоляцию примерно на 2 см от края. Вы увидите 4 пары перекрученных цветных проводков. Их изоляцию трогать не надо.
2.Аккуратно расплетаем эти цветные проводки, разводим их и располагаем ровненько в такой последовательности, как показано на картинке ниже (слева – один конец кабеля, справа – другой конец). Эта схема называется кроссовер (crossover)
и используется только для соединения ДВУХ компьютеров между собой.

3.Обрезаем концы кабеля так, чтобы осталось немного более 1 сантиметра, и вставляем их в коннекторы. Порядок расположения проводков должен быть такой, как на рисунке ниже. Коннекторы при этом нужно поворачивать плоской частью к себе. Провода должны плотно войти в коннектор и упереться в его конец.
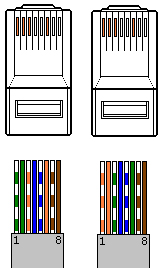
4.Теперь аккуратно берем коннектор с кабелем и вставляем его в больший по размеру разъем обжимного инструмента. Нежно, но с силой надавливаем на рукоять и … один конец витой пары обжат. То же самое проделываем с другим концом кабеля.
Если с первого раза не получилось – не беда. У вас есть еще 1 метр кабеля и несколько запасных коннекторов на эксперименты.
И вот, наконец, витая пара готова.

Теперь вы можете физически соединить компьютеры между собой. Вставьте один конец кабеля, а точнее находящийся на нем коннектор, в порт LAN первого компьютера так, чтобы раздался щелчок. Не давите сильно, нужно вставлять нежно и без особого нажима!
Коннектор на другом конце кабеля вставьте в порт LAN второго компьютера. Тоже нежно и аккуратно, пока не раздастся щелчок. Вот и всё, физически компьютеры уже соединены в сеть. На этом техническая часть работ завершена. Переходим к настройке операционных систем.
Дела программные
Чтобы компьютеры обменивались друг с другом информацией, они должны знать друг о друге. Звучит абстрактно, но это так. Если вы просто соединили кабелем два ПК сигналы, посылаемые ими, никуда не пойдут. А всё потому, что они не знают куда идти, кому они предназначены, проще говоря, не знают адреса назначения и имена получателей.
Как и в реальной жизни, чтобы информация от одного компьютера (назовем его ПК1) благополучно дошла до другого компьютера (назовем его ПК2), он должен знать его адрес и имя. Сейчас мы и займемся присвоением имен и адресов нашим компьютерам.
Присваиваем имя компьютеру под управлением Windows XP:
1.На ПК1 щелкните правой кнопкой мыши по значку «Мой компьютер» на рабочем столе и выберите «Свойства».
![]()
2.В открывшемся окне выберите вкладку «Имя компьютера» и нажмите кнопку «Изменить…».

3.Введите имя компьютера на английском языке – PC1 и имя рабочей группы – WORKGROUP. Имя рабочей группы может быть уже указано (по умолчанию оно одинаково для всех компьютеров под ОС Windows). В таком случае просто проверьте, чтобы оно было WORKGROUP.
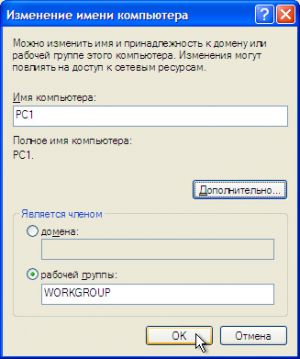
4.Нажмите кнопку «ОК» в этом и в следующем окне. Затем перезагрузите компьютер, чтобы изменения вступили в силу.
Присваиваем имя компьютеру под управлением Windows Vista:
1.На ПК1 откройте меню «Пуск», щелкните правой кнопкой мыши по надписи «Компьютер» и выберите «Свойства».
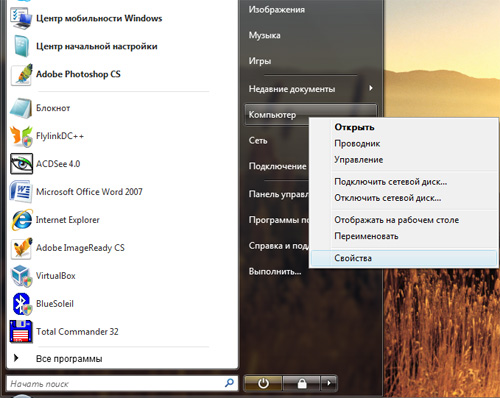
2.Найдите раздел «Имя компьютера, имя домена и параметры рабочей группы» и нажмите «Изменить параметры».
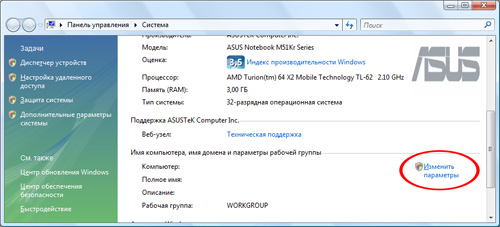
3.В открывшемся окне нажмите кнопку «Изменить…».
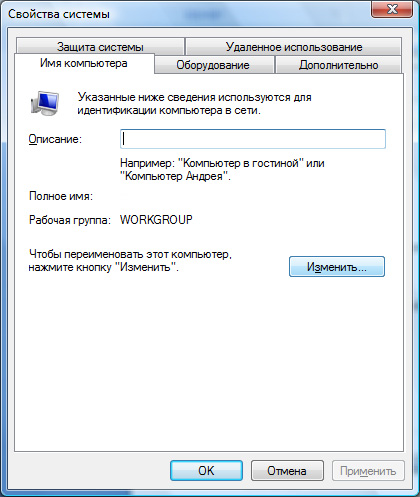
4.Введите имя компьютера на английском языке - PC1, и имя рабочей группы – WORKGROUP. Имя рабочей группы может быть уже указано (по умолчанию оно одинаково для всех компьютеров под ОС Windows). В таком случае просто проверьте, чтобы оно было WORKGROUP.
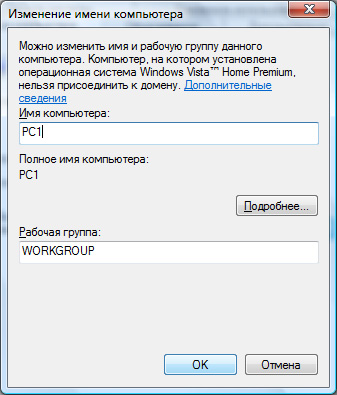
5.Нажмите кнопку «ОК» в этом и в следующем окне. Закройте окно Панели управления и перезагрузите компьютер, чтобы изменения вступили в силу.
То же самое проделайте со вторым компьютером (ПК2), только имя ему присвойте PC2. Рабочая группа на обоих компьютерах должна быть одинаковой - WORKGROUP. По окончании настройки, второй компьютер также нужно перезагрузить.
С именами разобрались. Но этого мало! Теперь нужно присвоить каждому компьютеру уникальный адрес. Но прежде немного теории.
Адреса компьютеров в сетях состоят исключительно из цифр и называются IP адресами
(читается как «айпи», сокращенно от Internet Protocol). Причем полный адрес компьютера состоит из четырех блоков цифр, разделенных точками: блок1.блок2.блок3.блок4
Точка после четвертого блока не ставится! В каждом блоке может быть одна, две или три цифры от 0 до 255. Пример компьютерного адреса – 194.65.43.112 или 83.123.43.7
Так уж положено, что в локальных компьютерных сетях, к которым как раз и относится ваша домашняя сеть, первые два блока должны содержать цифры 192.168, а следующие два блока любые от 0 до 255. При этом 255 нельзя использовать вообще, а 0 можно использовать только в третьем блоке. Таким образом, адрес компьютера в домашней сети может быть 192.168.0.1 или 192.168.1.1 или 192.168.1.5 или 192.168.0.10, а также 192.168.4.56, 192.168.43.112 и т.д.
Таких комбинаций множество, но общаться между собой могут только те компьютеры, у которых в третьем блоке одинаковые цифры. В нашем примере это 192.168.0.1 и 192.168.0.10, а также 192.168.1.1 и 192.168.1.5. А вот если компьютер 192.168.1.5 захочет послать информацию компьютеру с адресом 192.168.0.10, то у него ничего не получится.
Еще один важный момент: в одной сети не могут быть два и более компьютеров с одинаковыми адресами. Т.е. если вы присвоили адрес 192.168.1.1 какому-то ПК, можете вычеркнуть его из списка свободных адресов. Он теперь собственность этого ПК и не может принадлежать никакому другому компьютеру.
На этом закончим теоретическую часть про компьютерные адреса и перейдем к практике. Присвоим нашему ПК1 адрес 192.168.0.100, а ПК2 адрес 192.168.0.6
Присваиваем адрес компьютеру под управлением Windows XP:
1.На ПК1 нажмите «Пуск» - «Настройка» и дважды щелкните мышью по пункту «Сетевые подключения».
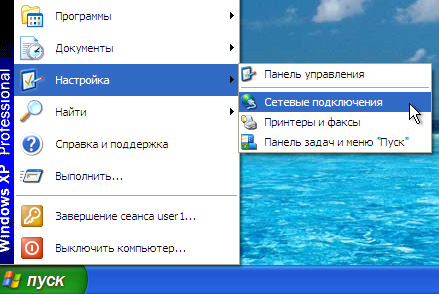
2.Щелкните правой кнопкой мыши «Подключение по локальной сети» и нажмите «Свойства».
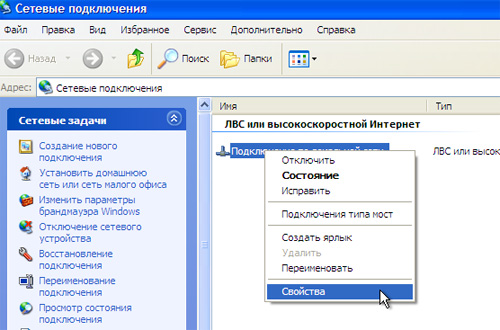
3.В открывшемся окне выберите «Протокол Интернета (TCP/IP)» и нажмите кнопку «Свойства».
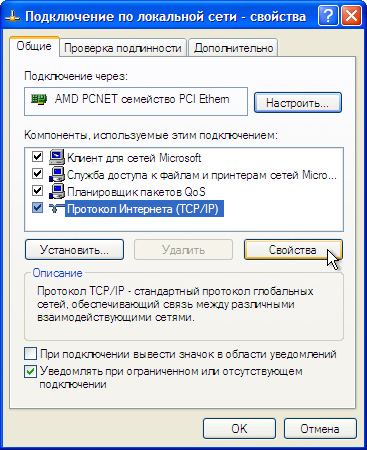
4.Отметьте пункт «Использовать следующий IP-адрес». В поле «IP-адрес» введите адрес вашего компьютера – 192.168.0.100. Щелкните мышью по полю «Маска подсети» - там появится соответствующая адресу компьютера величина.

5.Нажмите кнопку «ОК» в этом окне и «Закрыть» в следующем. Подождите несколько секунд, пока настройки вступят в силу. Закройте окно Сетевых подключений.
Таким образом, вы присвоили адрес одному компьютеру под управлением ОС Windows XP – ПК1. Теперь сядьте за другой компьютер (ПК2) и проделайте всё то же самое, только вместо 192.168.0.100 присвойте ему адрес 192.168.0.6
Присваиваем адрес компьютеру под управлением Windows Vista:
1.На ПК1 выберите «Пуск» - «Панель управления».
![]()
2.В списке выберите раздел «Центр управления сетями и общим доступом». В открывшемся окне нажмите «Управление сетевыми подключениями».
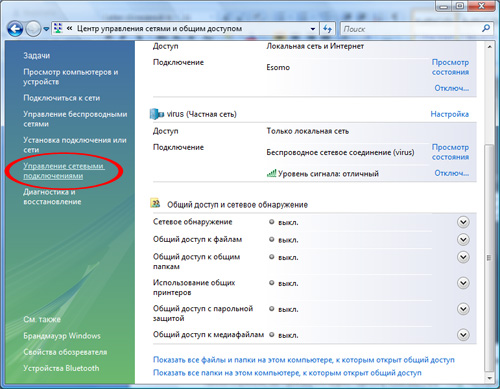
3.Правой кнопкой мыши щелкните «Подключение по локальной сети» и выберите «Свойства».
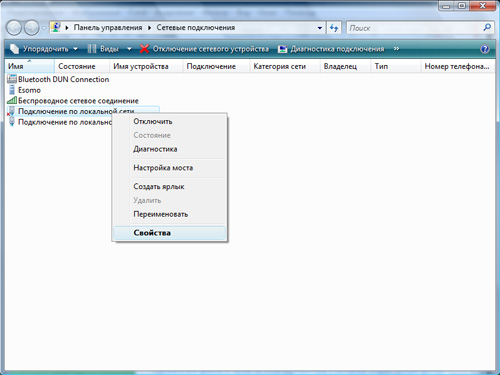
4.Выделите пункт «Протокол Интернета версии 4 (TCP/IPv4)» и нажмите кнопку «Свойства».
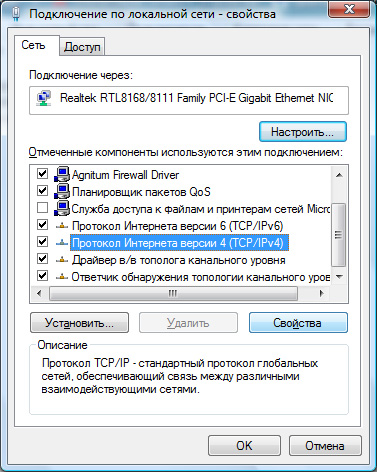
5.Отметься пункт «Использовать следующий IP-адрес» и введите в поле «IP-адрес» адрес вашего компьютера – 192.168.0.100
Щелкните мышью по полю «Маска подсети» - там появится соответствующая адресу компьютера величина.

6.Нажмите кнопку «ОК» в этом и в следующем окне. Подождите пару секунд, пока настройки вступят в силу, и закройте окно Сетевые подключения и Панель управления.
Таким образом, вы присвоили адрес одному компьютеру под управлением ОС Windows Vista – ПК1. Теперь сядьте за другой компьютер (ПК2) и проделайте всё то же самое, только вместо 192.168.0.100 присвойте ему адрес 192.168.0.6
Закончив с присвоением адресов, приступайте к проверке связи в домашней сети.
Проверка связи в сети с Windows XP:

2.Откроется командный интерпретатор Windows. Здесь можно набирать различные команды, все команды вводятся только на английском языке. Нас пока интересует единственная команда – команда проверки связи с другим компьютером. Она называется ping (пинг)
. Сейчас мы будем пинговать (от «пинг», означает «проверять связь с…») ПК1 с адресом 192.168.0.100
Введите в командном интерпретаторе ping 192.168.0.100 (на человеческом языке это означает «проверить связь с компьютером, имеющим адрес 192.168.0.100») и нажмите на клавиатуре Enter. Процесс пошел, мы видим как ПК2 отправляет пакеты, а ПК1 отвечает на них.

Отлично! Связь есть!
Проверка связи в сети с Windows Vista:
1.На ПК2 откройте меню «Пуск» и выберите «Выполнить». В поле введите cmd (на английском) и нажмите «ОК».
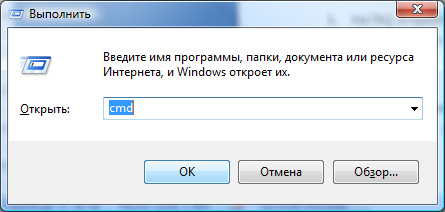
2.Откроется командный интерпретатор Windows. Наберите в командном интерпретаторе ping 192.168.0.100 и нажмите на клавиатуре Enter. Связь есть: ПК2 отправляет пакеты, а ПК1 отвечает на них.

Ответ от ПК1 получен! Связь есть!
Можете теперь сесть за ПК1 и пропинговать ПК2. Также откройте командный интерпретатор и используйте команду ping, но вот адрес компьютера будет уже 192.168.0.6. Т.е. в командном интерпретаторе нужно будет набрать ping 192.168.0.6
Вот и всё. Связь есть, компьютеры посылают и принимают пакеты друг от друга. Вас можно поздравить с успешным объединением двух компьютеров в сеть!
Привет! Около полугода назад я столкнулся с проблемой связи двух компьютеров через локальную сеть. Зачем я пытал это сделать уже не вспомню, но пытался точно! :) В общем, этот процесс показался мне трудоемким, тем более я с ним не сразу справился и по этому для тех, кто столкнулся с такой проблемой как когда-то и я, я пишу эту статью! Из этой статьи вы узнаете, .
Как подключить локальную сеть?
1. Локальный провод.
Первое что нужно сделать — приобрести локальный провод. Это можно сделать двумя путями: сделать провод самому и купить его в магазине. Стоимость такого провода примерно 300р. Не очень большие деньги. На тот момент у меня этот провод уже был, он достался мне вместе с покупкой ноутбука и по этому, вручную провод я точно не делал, и рассказать вам об этом не могу. Но я точно знаю, что такой провод сделать не сложно, главное чтобы были необходимые запчасти.
В общем если хотите сделать провод сами, это ни ко мне. Поищите информацию в Яндексе:)
Не забудьте перед этим убедиться, что у вас есть вход для такого провода! Для этого найдите вход похожий на тот, кто на картинке ниже.

2. Подключаем компьютеры
После того как вы соедините 2 компьютера между собой локальны проводом, не чего не произойдет. Дело в том, что они (компьютеры) просто напросто не знают, куда отправлять информацию. Не видят адресата! Сейчас мы займемся решение этой проблемы (создадим адрес).
Для создания такого адреса, откройте папку «Мой компьютер» и в открывшемся окошке кликните правой кнопкой мыши. Вам нужен раздел «Свойства». В свойствах компьютера, пролистайте страничку вниз и нажмите кнопку «Изменить параметры».
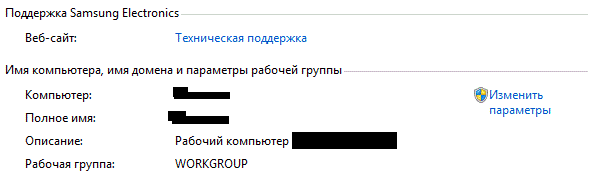
В открывшемся окошке введите название компьютера «PC1» а имя рабочей группы «WORKGROUP».
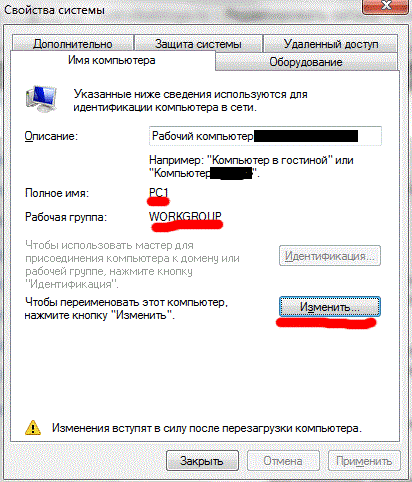
Теперь осталось только перезапустить компьютер, что бы все что вы сделали, сохранилось и вступило в силу. То же самое нужно проделать со вторым компьютеров, и дать ему название «PC2», после чего, так же перезапустить.
После того как мы разобрались с именами компьютеров нужно присвоить каждому уникальный адрес. Но для того что бы понять как создается адрес придется прочитать теорию. Она не сложная, не бойтесь.
3. Создание IP адреса
Адрес компьютера принято называть IP адрес. Этот адрес стоит из четырех блоков с цифрами. Каждый блок разделяется точкой и содержит от одной до трех цифр. Цифры: от 0 до 255.
Вот пример: 132.12.7.38
Надеюсь, вы поняли, о чем я говорю. Для закрепления попробуйте придумать какой — то IP адрес и написать его у себя в блокноте. В крайнем случае, можете отправить его мне на почту, через форму обратной связи, что бы я проверил то, как вы это усвоили.
У адреса компьютера домашней сети, первые два блога могут быть только такие: 192.168. Они всегда должны содержать эти цифры. А адрес третьего блока первого компьютера должен совпадать с адресом третьего блока второго компьютера.
Вот пример: 192.168.43.12 и 192.168.31.6
Теперь открываем «Пуск»-«Панель управления»-«Сеть и интернет»-«Сетевые подключения». На открывшейся страничке кликните по кнопку «Подключение по локальной сети». И в открывшемся окошке выберите пункт «Протокол Интернета версии 4» и нажмите кнопку свойства.
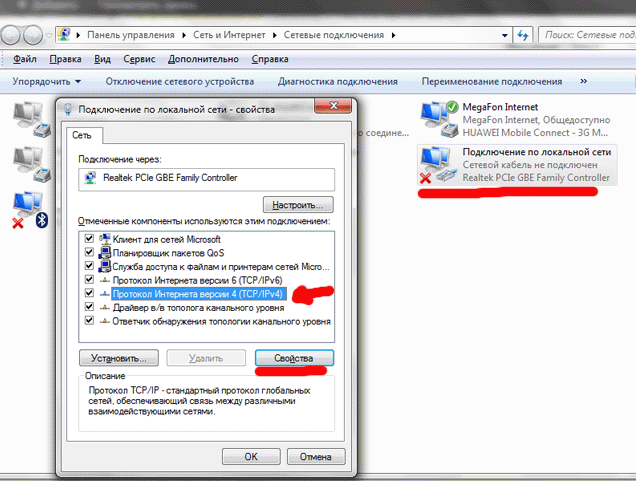
В свойствах введите IP адрес (придумайте) но не забудьте, что первые цифры должны быть 192.168. а третей блок должен совпадать с другим третьим блоком. А маска всегда одинаковая: 225.255.255.0
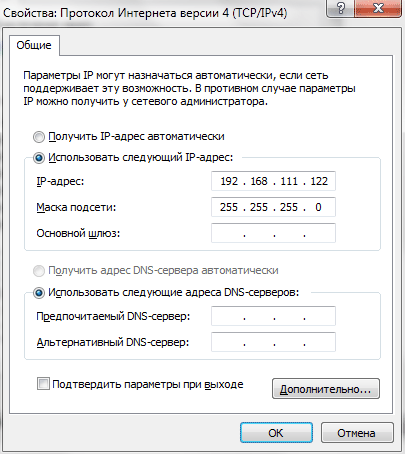
То же самое проделайте и со вторым компьютером!
Пот и все ваши компьютеры соединены по локальной сети, что бы перекидывать файлы с одного компьютера на другой, откройте папку «Мой компьютер» и в левой меню выберите пункт «Сеть». Там должна быть папка «PC2». Закидывайте файлы в нее:).
На этом у меня все. Пока! Теперь вы знаете как подключить локальную сеть! Теперь, я хочу рассказать вам нечто более интересное. Я хочу рассказать вам о том, . Почитайте эту статью. Получилось очень интересно!
Доброго времени суток, уважаемые читатели.
Если рядом используется два компьютера, логично сделать между ними подключение по локальной сети Windows 7. Это удобно, чтобы обмениваться файлами, информацией, для совместных игр или использования одного оборудования. Данный инструмент предоставляет дополнительный комфорт, так как нет необходимости постоянно пользоваться переносной памятью или обмениваться данными через Интернет, хотя скорость последнего сегодня позволяет делать это быстро. Я постараюсь рассказать все, что знаю касательно этой технологии.
Итак, для начала стоит немного рассказать о том, что такое подсоединение по локальной сети. Оно представляет собой связь между двумя и более компьютерами. Это осуществляется посредством кабеля или беспроводных технологий. Как говорилось вначале, технология позволяется обмениваться информацией, да и вообще способствует ускорению рабочего процесса.
Создание ( )
Не будем останавливаться на том, какие именно компоненты необходимы для физической связи. Перед непосредственным установлением соединения, необходимо указать единую рабочую группу на всех устройствах. Для этого делаем несколько простых движений:
Как говорилось сначала – значение должно быть одинаково на всех устройствах, которые будут в одной связке. При этом строка «Полное имя » у каждого оборудования – уникальная.
После необходимо зайти в «Центр управления сетями ». Это можно сделать через «Панель управления » или отыскать значок подключения в трее, а затем нажать на нем правой кнопкой.
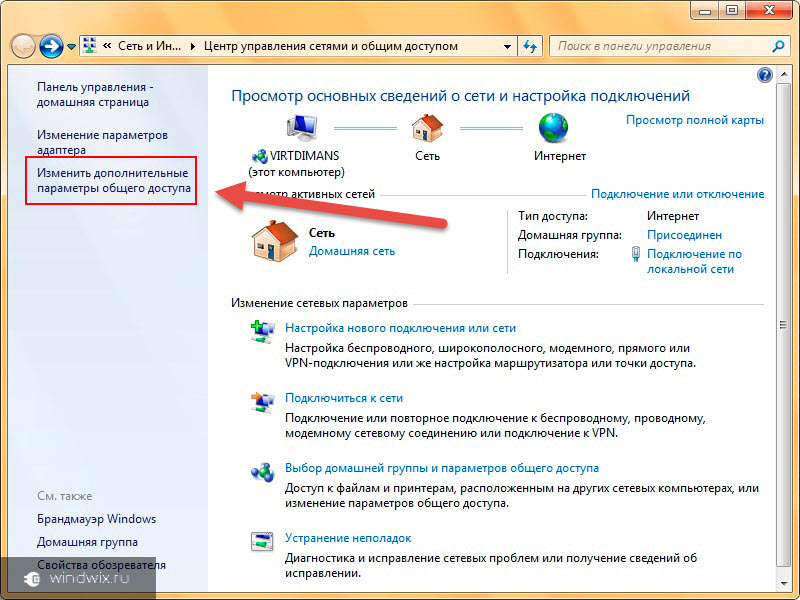
увеличить
В левой части окна находим пункт «». Теперь нам везде нужно включить сетевое обнаружение и настройку в автоматическом режиме. Кроме того, обязательно стоит открыть общий доступ.
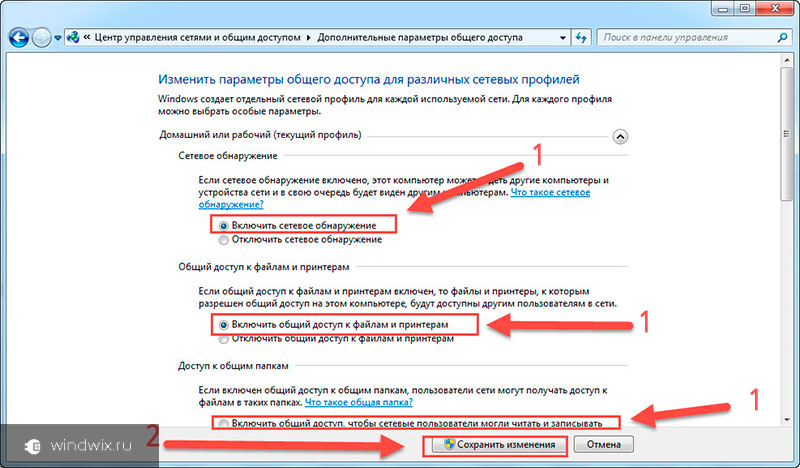
увеличить
Затем отправляемся во «Все сети
». Находим последний пункт «Общий доступ с парольной защитой
», где нам нужно его выключить.
Кроме того, необходимо на нужных компьютерах включить возможность обнаружения отдельных папок.
В результате в сетевом окружении должны появится каталоги от разных пользователей.
Если же этого не произошло, выходим в основное меню «Центра управления сетями » и нажимаем «». Затем все делаем согласно подсказок.
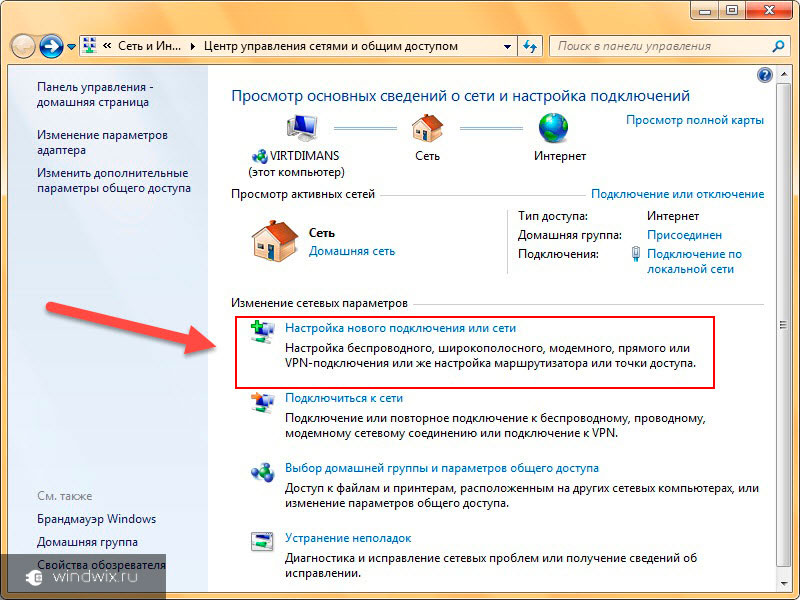
увеличить
Нет значка возле часов ( )
Не стоит сразу волноваться. Возможно просто соответствующая функция по каким-то причинам была отключена.
Итак, если у вас пропал значок возле часов, делаем следующее:
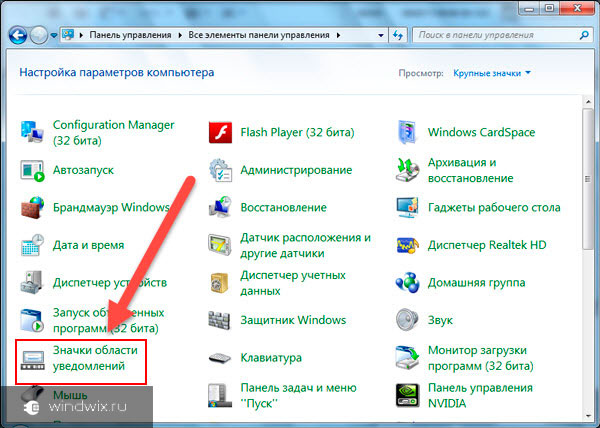
Не работает сеть ( )
Каждый пользователь, который уже долгое время взаимодействует с другими устройствами таким образом, хоть раз в жизни встречался с проблемой, когда подключение просто пропадает. Это может произойти по нескольким причинам. Самыми распространенными являются проблемы с сетевым оборудованием. В большинстве случаев помогает простая его перезагрузка.
Иногда необходимо заново прописать все параметры. Как настроить коммутатор или роутер? Для решения этого вопроса лучше обратиться к специалисту, так как это нередко зависит от специфики использования.
Установка сетевого принтера ( )
Отдельно стоит сказать о подключении принтера по сети. Поверьте, когда в помещении используется более одного компьютера, рано или поздно появится необходимость печати с каждого из них.Не перебрасывать же постоянно документы с одного на другой. Для этого нужно сделать некоторые движения:
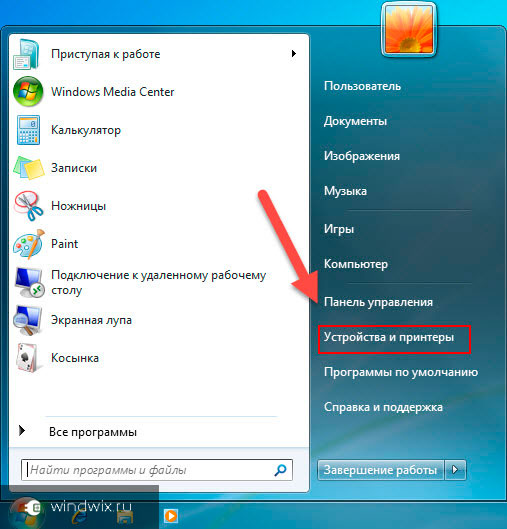
Как включить нужный нам аппарат на других ПК или ноутбуках? Просто нужно его установить. Для этого:
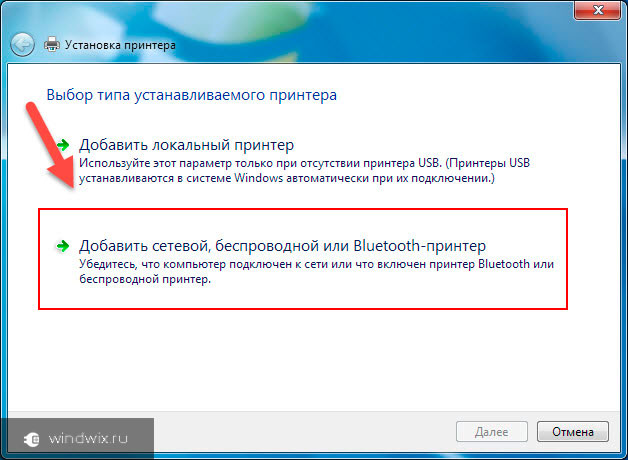
На первый взгляд установка сети кажется сложным процессом. Но на самом деле это не так. Конечно же существуют такие подключения, которые требуют от специалиста особых знаний. На самом деле, если вы не уверены в своих действиях – лучше все же обратиться к мастеру.
Надеюсь, вам помогла информация, которую я изложил выше. Подписывайтесь на обновления, и вы сможете первыми узнавать самую интересные данные, касающиеся работы Windows и компьютерных технологий в целом.
С развитием технологий наличие домашней локальной сети в каждом доме не вызывает удивления. В офисе же существование ЛВС упрощает жизнь и ускорят обмен данными, отпадает необходимость переноса информации посредством флешек, дисков или еще хуже — древними дискетами. Создание сетевого подключения — достаточно простое занятие.
Первое, что нужно сделать — это убедиться в работоспособности сетевой карты компьютера/ноутбука и установленных драйверов. Если нет сетевой, то купите и установите, но в последнее время компьютеры без сетевой карты встречаются все реже. Еще одна немаловажная деталь, необходимая для локальной сети — это свитч (коммутатор) и сам сетевой кабель. Вместо коммутатора можно использовать Wi-Fi роутер. Но количество портов будет ограничено, а в качестве бонуса вы получите еще и доступ к сети интернет.

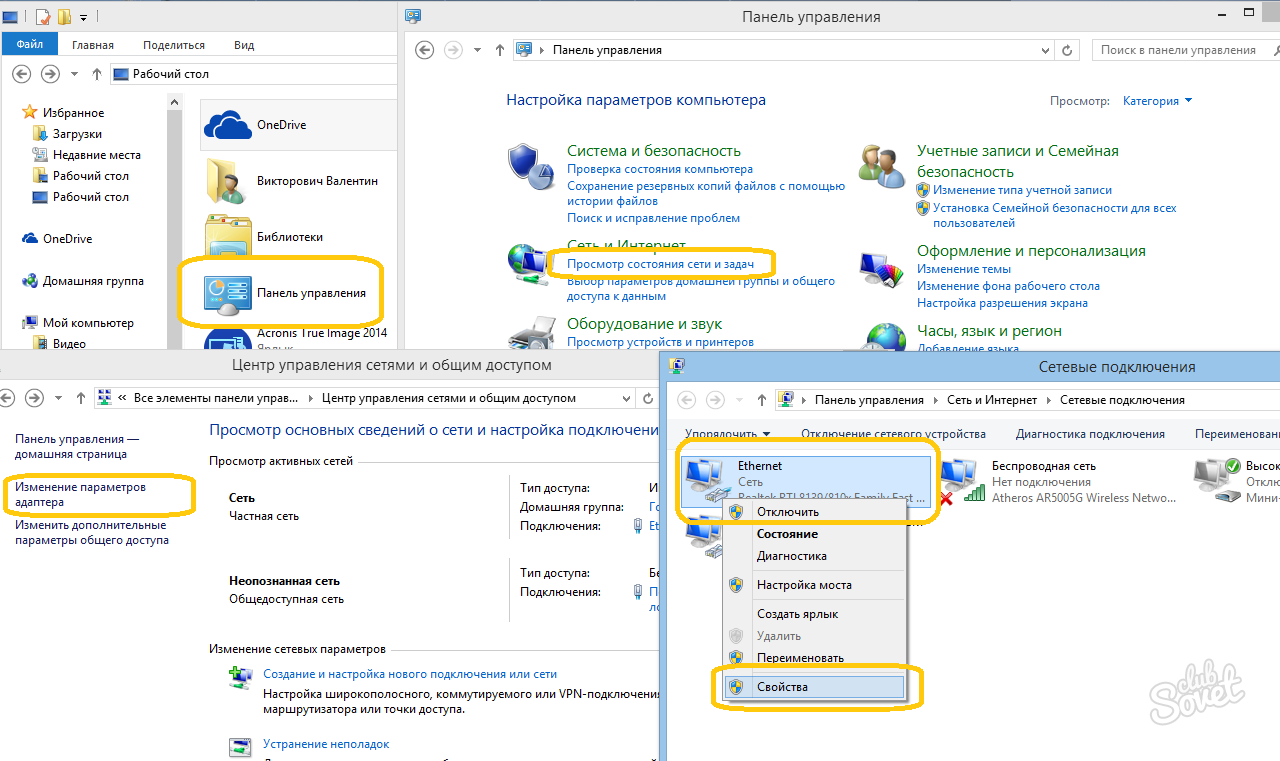
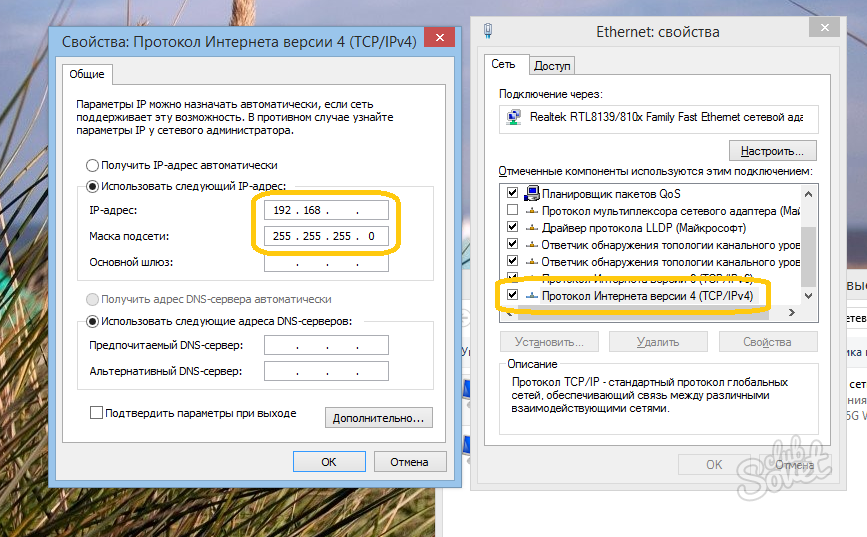
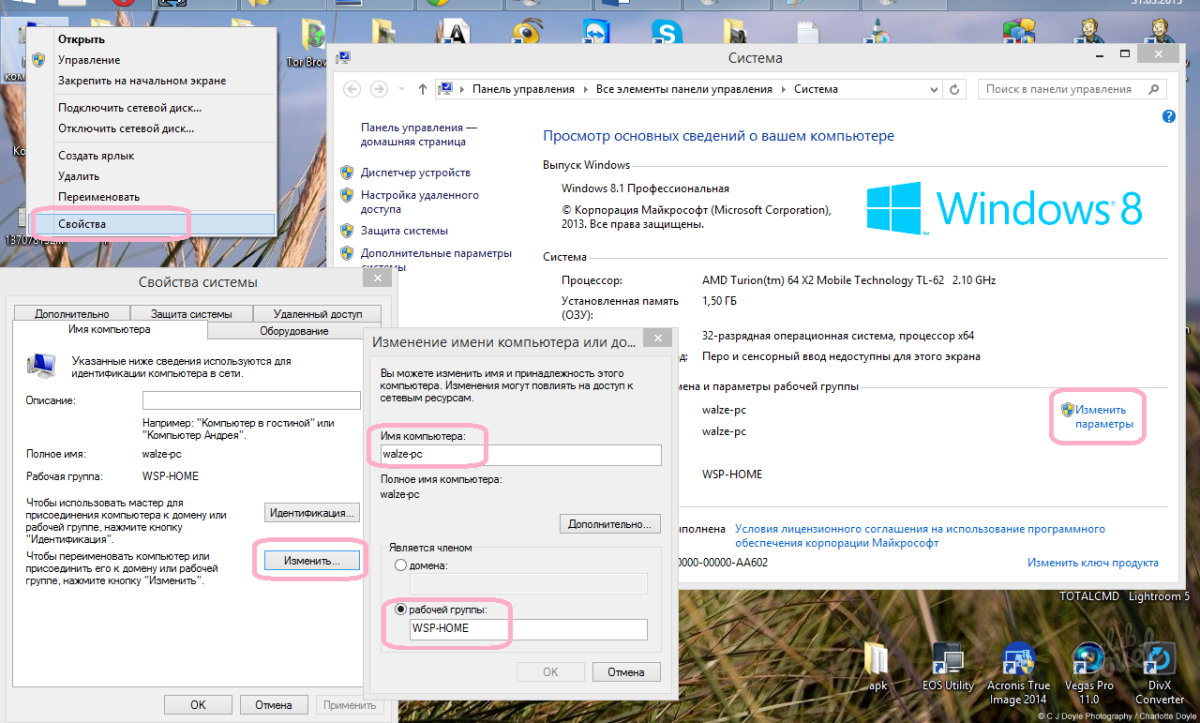

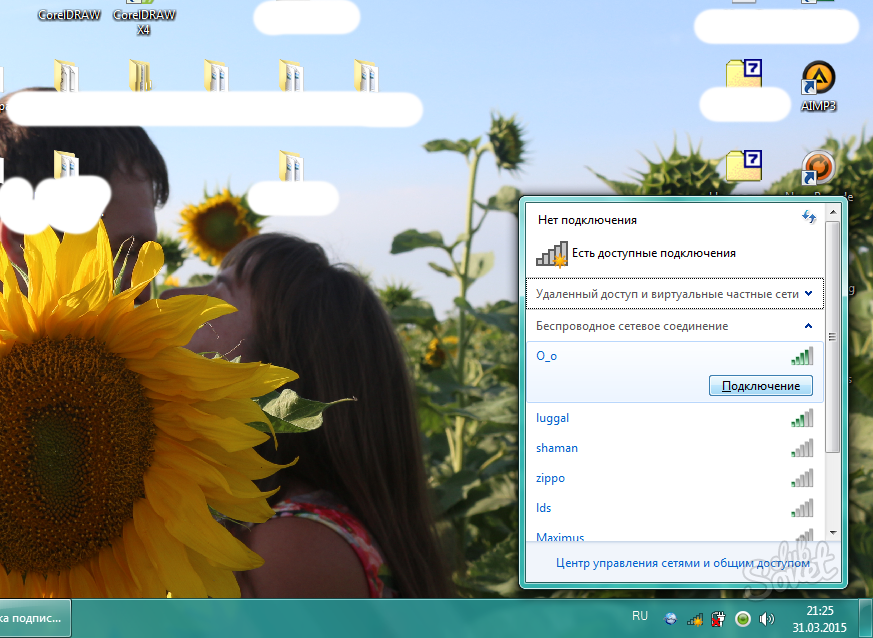
Подключить компьютер к локальной сети без предварительной подготовки достаточно просто. Необходимо внимательно, не спеша, выполнять инструкцию, и у вас все непременно получится!
Количество владельцев двух и более домашних компьютеров (ноутбуков) постоянно увеличивается. У каждого такого человека периодически возникает необходимость переноса определенных файлов с одного компьютера на другой.
Для этих целей можно использовать съемные носители, Bluetooth и др., но если речь идет о переносе значительных объемов информации, самым практичным и быстрым способом будет подключить компьютер к компьютеру напрямую через их сетевые карты. Кроме этого, такое соединение можно использовать для подключения второго компьютера к Интернет-соединению первого, а также решения других задач.
Чтобы подключить компьютер к компьютеру необходимо:
Наличие исправных сетевых карт
на каждом из соединяемых компьютеров. Как проверить: зайдите в «свойства системы» (щелкнуть правой кнопкой мыши по значку «Мой компьютер» на рабочем столе или в меню «Пуск», и выбрать «Свойства»). Затем на вкладке «Оборудование» нажать «Диспетчер устройств». В разделе «Сетевые устройства» должна отображаться сетевая карта (с названием «…Ethernet Adapter…», «…Network Connection… » или что-то в этом роде). Если сетевая карта в указанном разделе не отображается, значит либо она отключена в BIOS, либо на компьютере ее нет вообще или она неисправна.

Сетевой шнур с перекрестным обжимом (так называемый «crossover»). Шнур от DSL-модема или роутера не подойдет (немного не та распайка). Его можно изготовить в домашних условиях, но в таком случае кроме отрезка кабеля «витая пара» нужной длины и двух штекеров RJ-45 (см. рис.), которые приделываются к обеим его сторонам, нужен еще и специальный обжимной инструмент. Если Вас заинтересовала эта статья, такого инструмента у Вас, скорее всего, нет. Его покупают, как правило, только специалисты, и без того знающие все это. Обычным же пользователям проще и дешевле зайти в любой компьютерный магазин и попросить продать шнур-кроссовер определенной длины. Уверен, что его бесплатно изготовят в течение нескольких минут. Заплатить придется только за «витую пару» и штекеры.
Порядок подключения компьютера к компьютеру
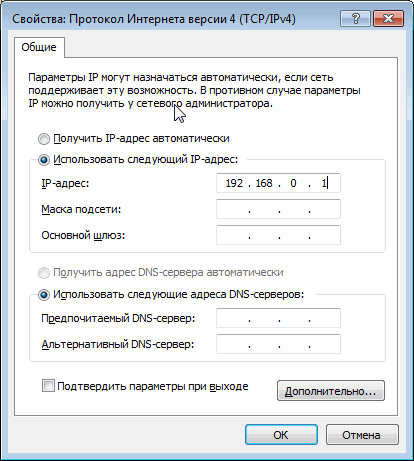
Физически подключаем компьютер к компьютеру (один конец шнура подсоединяем к сетевой карте первого компьютера, другой – к сетевой карте второго).
Проверяем статус сетевых карт подключаемых компьютеров. С этой целью поочередно на каждом компьютере заходим в «Диспетчер устройств» (см. выше) и находим там сетевую карту. Дважды щелкаем по ней мышкой и переводим состояние устройства (на вкладке «Общие») в «Это устройство используется (включено)».
Настраиваем подключение . Поочередно на каждом из подключаемых компьютеров заходим в «Сетевые подключения». Для этого на клавиатуре необходимо нажать комбинацию клавиш Win+R. То есть, нужно нажать клавишу Win (клавиша с изображением логотипа Windows, см. в нижнем левом углу клавиатуры между кнопками Ctrl и Alt) и, удерживая ее, нажать клавишу R (в русской раскладке - К). Откроется окно с названием "Выполнить". В поле "Открыть:" нужно ввести ncpa.cpl и нажать кнопку "ОК".
В открывшемся окне «Сетевые подключения» дважды щелкаем мышкой по значку «Подключение по локальной сети». Откроется окно, в котором нужно найти пункт «Протокол Интернета (TCP/IP)» или «Протокол Интернета версии 4 (TCP/IP)» и дважды щелкнуть по нему мышкой. Откроется окно «Свойства: Протокол Интернета...». Ставим галочку возле «Использовать следующий ІР-адрес» и заполняем поля как указано в таблице. После этого жмем кнопку «ОК».




